Notícia
Como instalar o WordPress em localhost
23/06/2020Neste tutorial o Prof. Bernardo, instrutor das turmas de Web Design da CD6 – Desenvolvimento de pessoas e negócios – demonstra como instalar o WordPress em localhost.
O WordPress é utilizado por mais de 60% das páginas publicadas no mundo todo. Trata-se de uma plataforma para administrar sites pessoais, corporativos, blogs, lojas virtuais e outros tipos de página.
Para começar, precisamos baixar e instalar um Emulador de um Servidor Web (apache) e de um Servidor de Banco de Dados (MySQL). Este, será responsável por ler e executar os comandos na linguagem PHP e gerenciar tanto os arquivos do WordPress quanto do próprio conteúdo da página. Para facilitar o processo, utilizaremos o XAMPP.
Para baixar o XAMPP basta acessar a página oficial da apachefriends e selecionar o Sistema Operacional adequado: https://www.apachefriends.org/pt_br/index.html
Após baixar, clique duas vezes no arquivo “xampp-windows-x64-7.4.6-installer” para iniciar a instalação.
Irá aparecer na tela um aviso do controle de contas. Basta clicar em ok.

A próxima tela é do início da instalação. Clique em “Next”

Irá aparecer as opções de instalação. Para trabalhar com o WordPress, não é necessário instalar todos os componentes, marque apenas as configurações: Server: Apache e MySQL Program Languages: PHP e phpMyAdmin e clique em “Next”
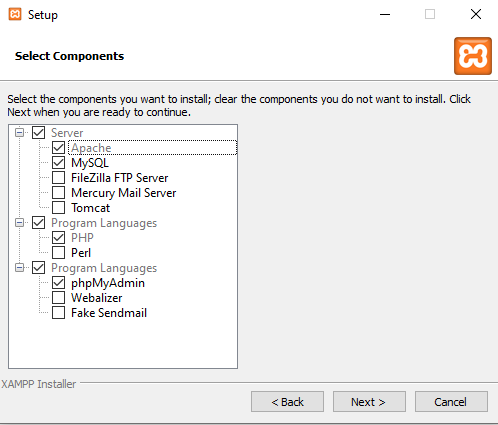
A pasta padrão do XAMPP é: C:\xampp. Caso queira instalar em outro local basta indicar o caminho. Em seguida clique em “Next”

Agora é só escolher o idioma: Inglês ou Alemão e clicar em “Next”
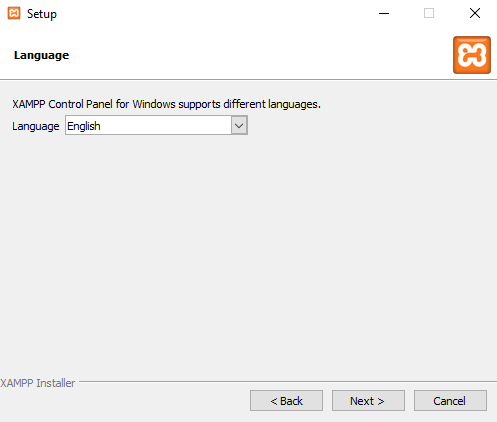
Caso queira saber mais sobre a empresa Bitnani, deixe marcado a opção.
Do contrário, desmarque a caixa e clique em “Next”

Pronto, a próxima tela é a confirmação para iniciar a instalação. Basta clicar em “Next”

O XAMPP será instalado em alguns minutos.
Agora que temos o XAMPP instalado, podemos fazer o Download do WordPress. Para isto, basta acessar a página oficial: https://br.wordpress.org/download/
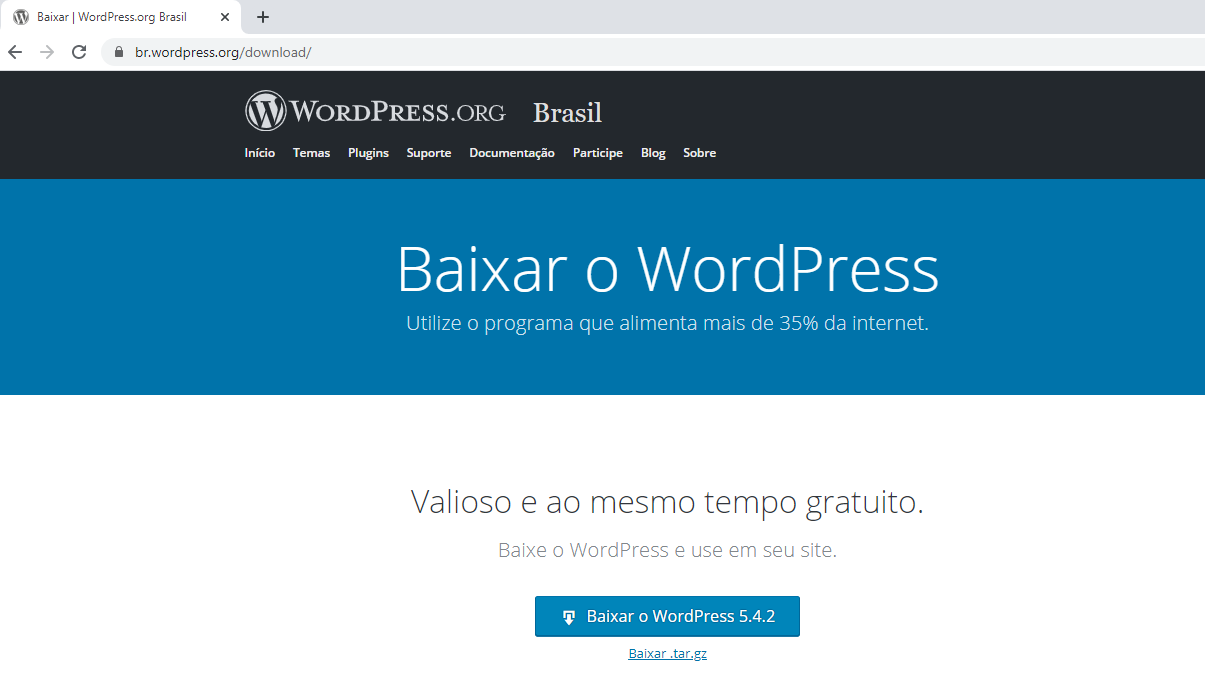
O download é bem rápido e, por padrão, o arquivo compactado vai direto para a pasta “DOWNLOADS”. É necessário descompactar este arquivo e então colocar a pasta descompactada chamada “Wordpress” dentro da pasta “C:\xampp\htdocs”.
Na terceira parte, precisamos criar um banco de dados para o projeto e isto é feito diretamente no phpMyAdmin.
Antes de iniciar os próximos passos, precisamos “Iniciar” os servidores.
Clique na Lupa ao lado do botão “Iniciar” e digite XAMPP. Irá aparecer o ícone para o painel de controle.

Ao abrir o XAMPP Control Panel você deverá clicar em “START” nos serviços: Apache e MySQL e verificar se ambos com a cor indicativa VERDE.
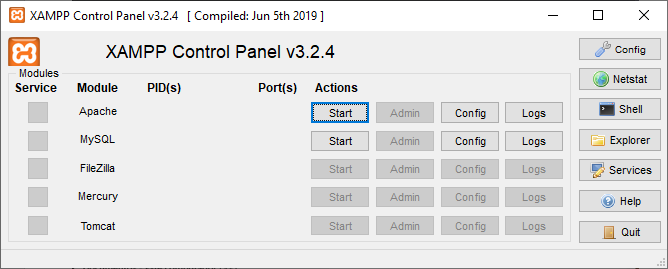
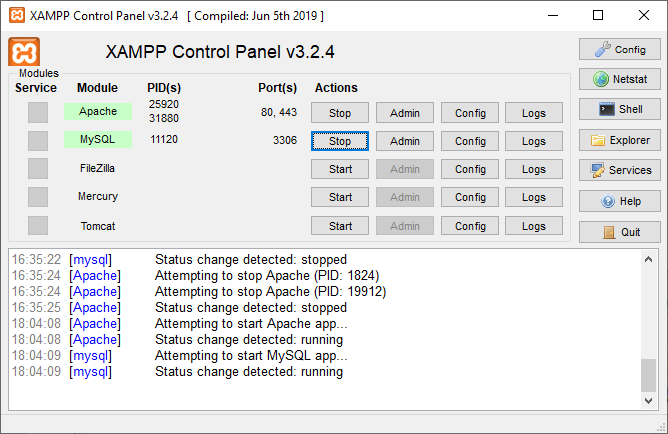
Pode fechar a janela do programa sem medo. Ele continuará funcionando em segundo plano. Já podemos abrir o navegador e digitar o seguinte caminho: localhost/phpmyadmin

Agora, no painel esquerdo, clique em “NOVO”, Digite um nome para sua Base de Dados (Ex: NOMEDOPROJETO) e escolha o agrupamento utf-8_bin. Em seguida clique em “CRIAR”

Por padrão o usuário atribuído é ROOT e a senha é “” (vazio)
Tudo pronto!!! Agora sim podemos iniciar a instalação do WordPress.
Abra o navegador da web e digite: localhost/wordpress

Aparecerá o aviso que para instalar o WordPress serão necessárias algumas informações.
Clique em “Vamos Lá”.
Na próxima página coloque os seguintes dados:
Nome do banco de dados: NOMEDOPROJETO
Nome de usuário: root
Senha:
Servidor do banco de dados: localhost
Prefixo da tabela: wp_
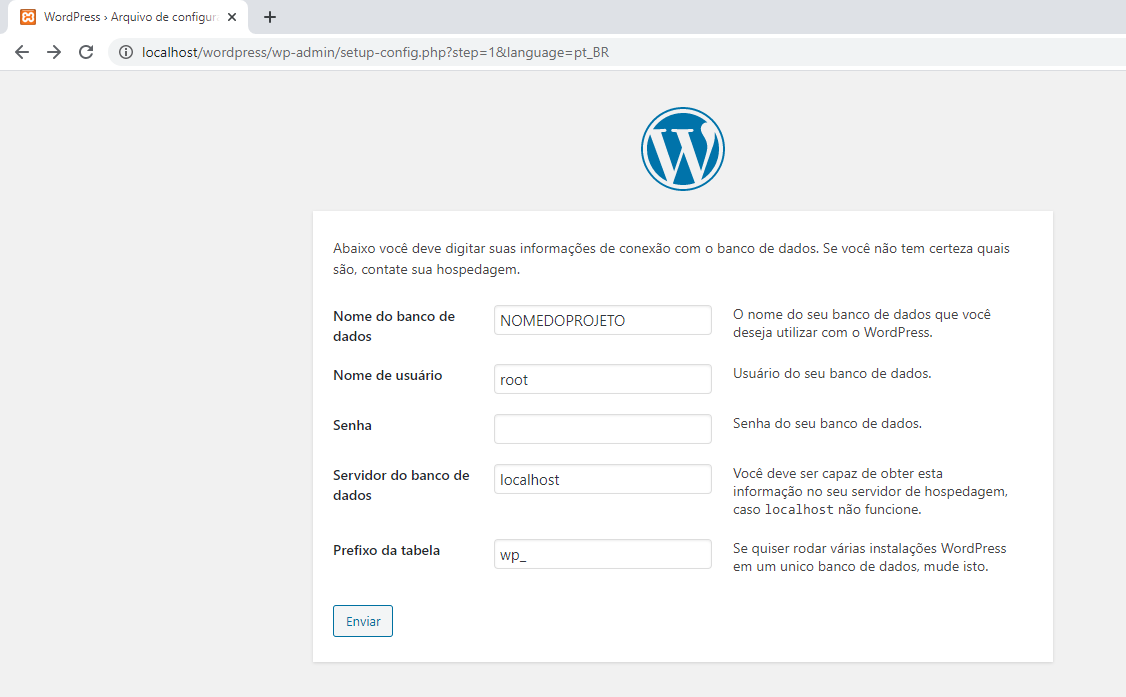
Basta clicar em “Enviar”.

Clique em “Instalar”. Irá aparecer a tela de configuração da página.
Preencha com as seguintes informações:
Título do site: NOMEDOSITE
Nome de usuário: NOMEDOUSUARIO
Senha: SENHADOUSUARIO
O seu e-mail: [email protected]

Para finalizar, clique em “Instalar WordPress”

PRONTO!!! Clique em “Acessar” ou digite no navegador o endereço: localhost/wordpress

É isso aí pessoal!!!! Fiquem de olho que em breve trarei mais conteúdo para vocês.
Venha para CD6 – curso de Web Design!
Voltar


