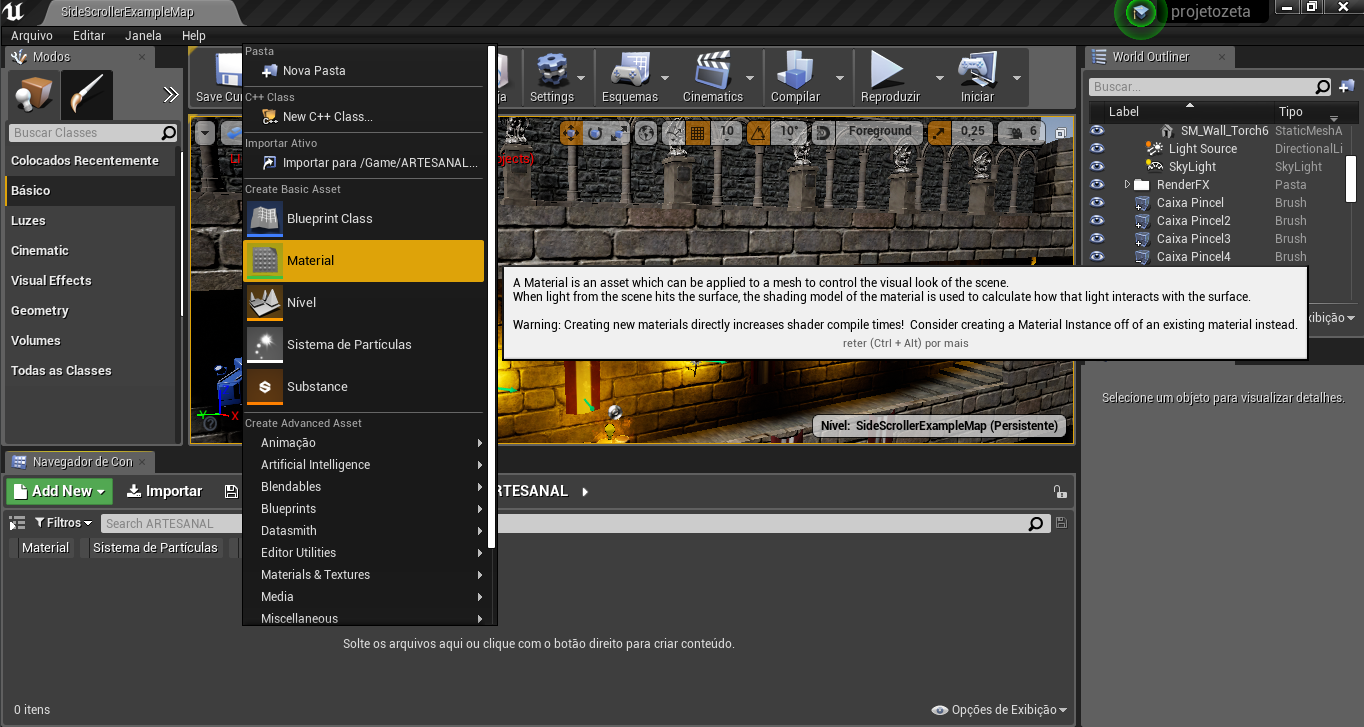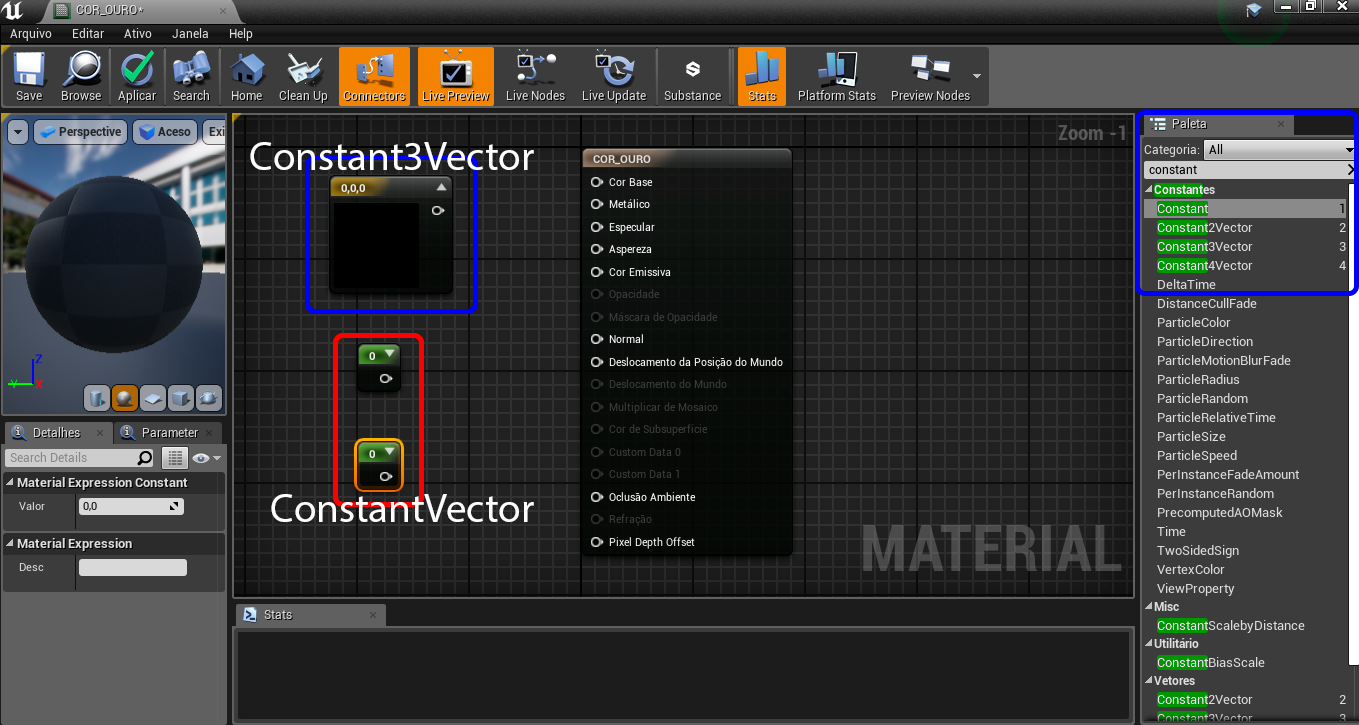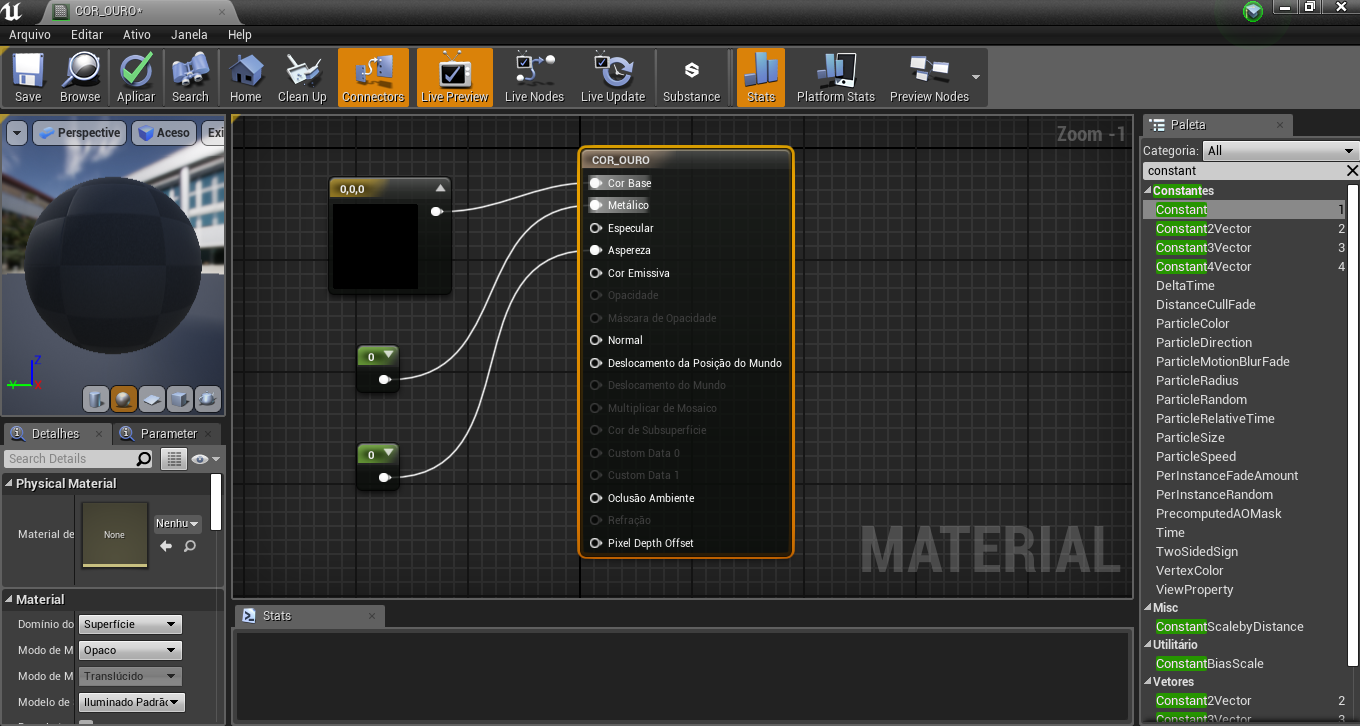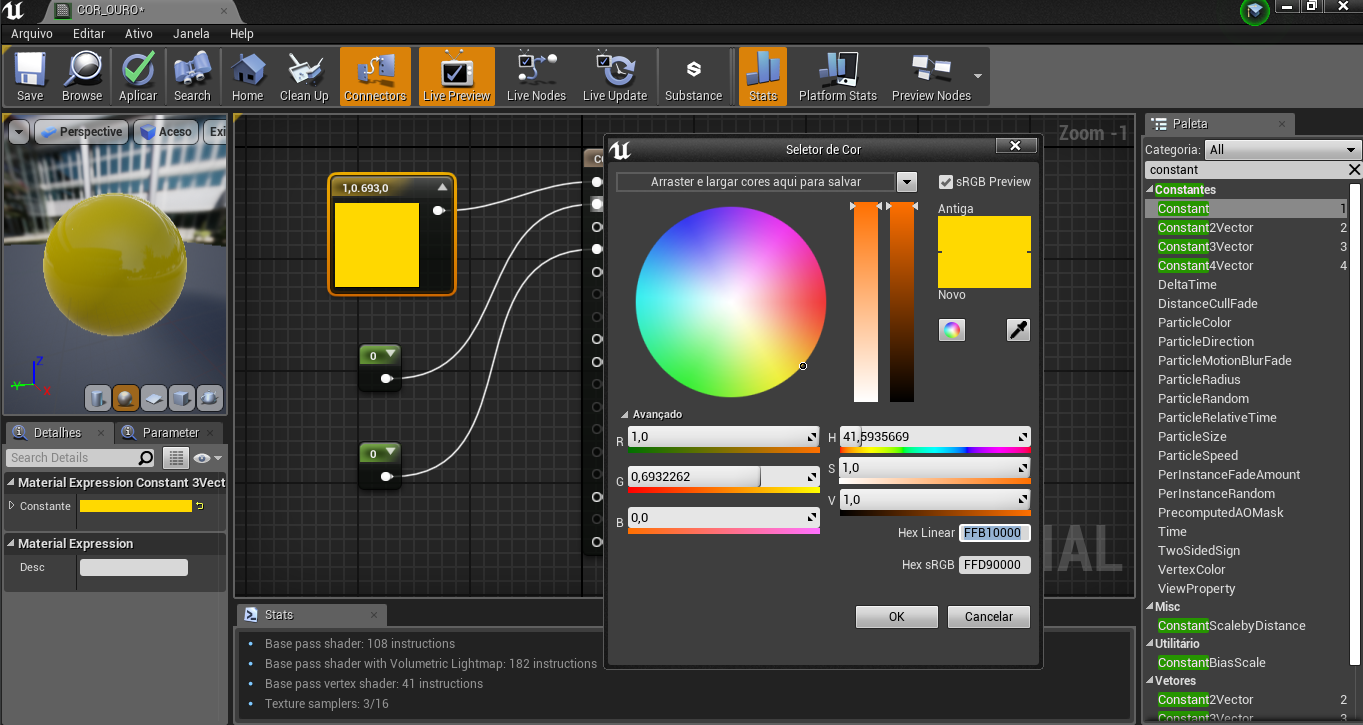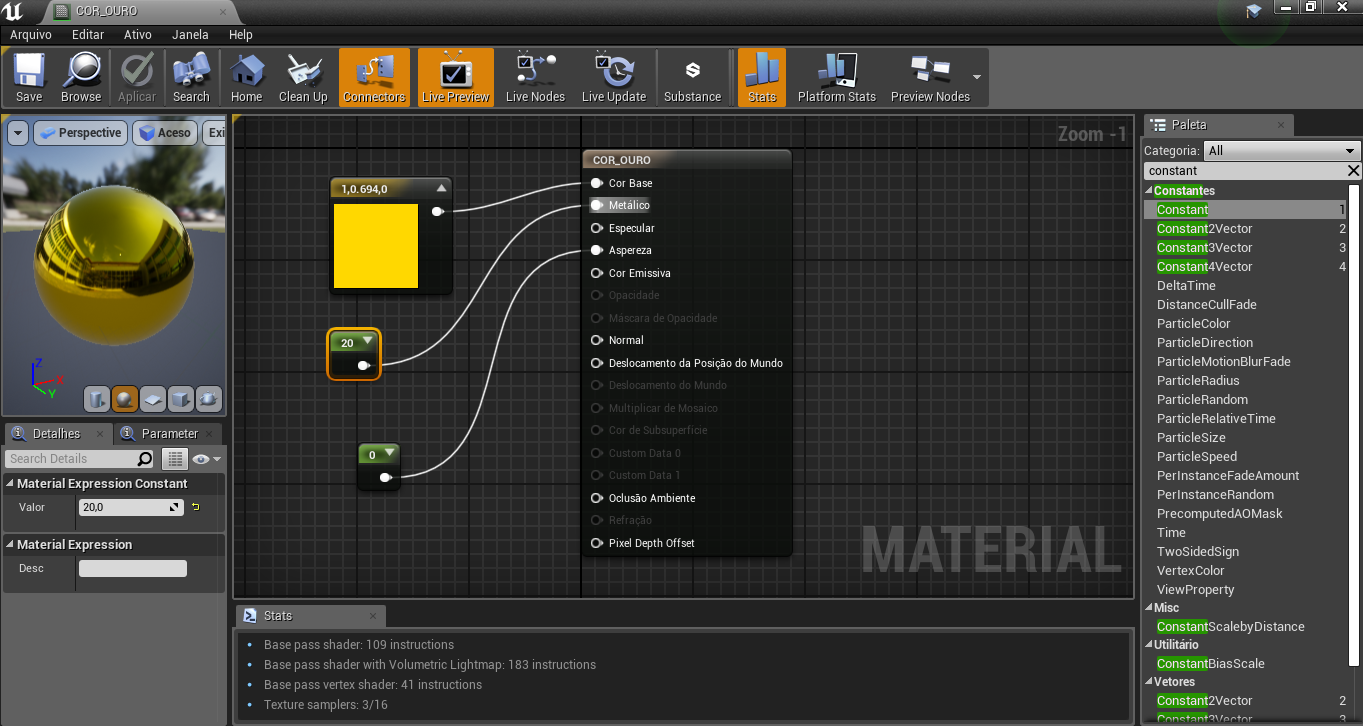Notícia
Criando Texturas com Unreal Engine 4
06/08/2019Aqui na CD6-Centro de desenvolvimento de pessoas e negócios nossa equipe trabalha duro e não tira folga, com o intuito de entregar o melhor conteúdo para você caro leitor e para todos os nossos clientes. E foi nesse ritmo, que os alunos do Curso de Férias de Desenvolvimento de Jogos, ministrado pelo professor Evandro Ripka, aprenderam a criar e aplicar as próprias texturas para utilizar dentro do jogo que estão desenvolvendo em sala exclusivamente para plataforma mobile utilizando a engine(software de criação) mais famosa da atualidade, responsável por jogos como FORTNITE, MORTAL KOMBAT 11 e DRAGON BALL Z FIGHTER, a famosa UNREAL ENGINE 4.
Para você que não consegui uma vaga no curso, não fique triste, pois além de estarmos próximos da abertura de novas turmas, trouxemos um tutorial exclusivo do que vimos em sala, então chega de papo e é hora de criar para jogar!
1° PASSO: CRIANDO UMA PASTA PARA SALVAR SEUS PRÓPRIOS MATERIAIS.
Para criar o material, antes vamos navegar em nossa pasta CONTENT e dentro dela criar uma subpasta chamada ARTESANAL, a mesma servirá para armazenarmos todos os tipos de materiais que criamos manualmente durante o projeto do game. O procedimento é simples, basta clicar em um canto vazio da pasta com o botão direito e selecionar a opção NOVA PASTA.
2° PASSO: CRIANDO O ARQUIVO DE MATERIAL.
Dentro desta subpasta recém criada, vamos agora criar o nosso arquivo de material para aplicarmos no jogo. Basta clicar com o botão direito do mouse em um espaço vazio da pasta e selecionar a opção MATERIAL, e nomear o arquivo como COR_OURO.
3° PASSO: ADICIONANDO OS COMPONENTES
Uma vez criado, vamos dar um duplo clique no arquivo do material para abrir a janela de criação. Aqui, começamos a trabalhar com o sistema de BLUEPRINTS da UNREAL ENGINE 4, que consiste basicamente em ligar parâmetros, eventos e condições para criar e executar uma determinada ação ou configuração dentro do game.
Ao entrar na janela, vá até o painel chamado PALETA (localizado a direita), e no campo de busca digite a palavra CONSTANT para localizar os componentes necessários para a criação do material. Em seguida arraste os componentes CONSTANTVECTOR(2x) e CONSTANT3VECTOR para a esquerda do componente central do material.
O CONSTANT3VECTOR serve para escolhermos a cor do material, já o CONSTANTVECTOR serve para adicionarmos um valor numérico a uma configuração determinada do material.
4° PASSO: LIGANDO OS PONTOS...
Nesta etapa vamos ligar os nossos componentes secundários ao componente principal do material, a sequência é bem simples, primeiramente vamos ligar o CONSTANT3VECTOR na propriedade COR BASE, e em seguida, vamos ligar o primeiro CONSTANTVECTOR na propriedade METÁLICO e o segundo na propriedade ASPEREZA. Resultando o que vemos na imagem abaixo:
5° PASSO: Alterando os valores e salvando o material...
Por último, vamos setar as configurações dos componentes para dar cor e identidade ao nosso material, o primeiro a ser alterado será o CONSTANT3VECTOR, de um duplo clique no componente e configure-o com um tom de amarelo claro, ou utilize o mesmo código hexadecimal para a coloração que está na imagem.
Depois, vamos alterar o CONSTANTVECTOR que está ligado a propriedade METÁLICO, para isso, selecione-o e na aba detalhes, na propriedade MATERIAL EXPRESSION CONSTANT, altere o valor para 20,0.
Após isso salve o material e aplique-o em qualquer objeto do seu jogo, o resultado é de tirar o folego!
Voltar