Notícia
Tutorial Photoshop - Recortando o fundo de uma imagem
16/09/2019Os alunos da turma 1948 de Web Design, tiveram sua primeira aula de adobe photoshop no último sábado na sede da CD6 centro de desenvolvimento de pessoas e negócios. Já de cara, a turma aprendeu um dos recursos mais legais e mais utilizado quando o assunto é montagem e manipulação de imagem: RECORTAR O FUNDO DE UMA FOTOGRAFIA.
Como de costume, trouxemos essa experiencia de sala para o nosso blog, afim de que você, querido leitor, também acesso a essa habilidade e aproveite para sentir o gostinho de como é estudar na CD6. Sendo assim, chega de conversa e vamos aprender juntos!
1 - CRIANDO O ARQUIVO E IMPORTANDO A IMAGEM:
O primeiro passo é abrir o adobe Photoshop e criar um novo arquivo, que neste caso vai ser um documento web (selecione a aba WEB como consta na imagem abaixo), com a resolução full HD (1920x1080px) e o mais importante, desmarque a opção PRANCHETAS antes de criar o arquivo. Aproveite para dar um confere no seu documento utilizando nossa imagem abaixo, e após isso pode criar seu arquivo.

Para importar a imagem, basta abrir o local onde ela foi salva, seleciona-la e arrastar para dentro do Adobe Photoshop. Para ficar mais claro ainda, siga o GIF abaixo:

SELECIONANDO A AREA DE RECORTE:
Antes de mais nada, devemos rasterizar a foto recém importada, para isso, basta clicar em cima da camada correspondente com o botão direito e selecionar a opção RASTERIZAR CAMADA.
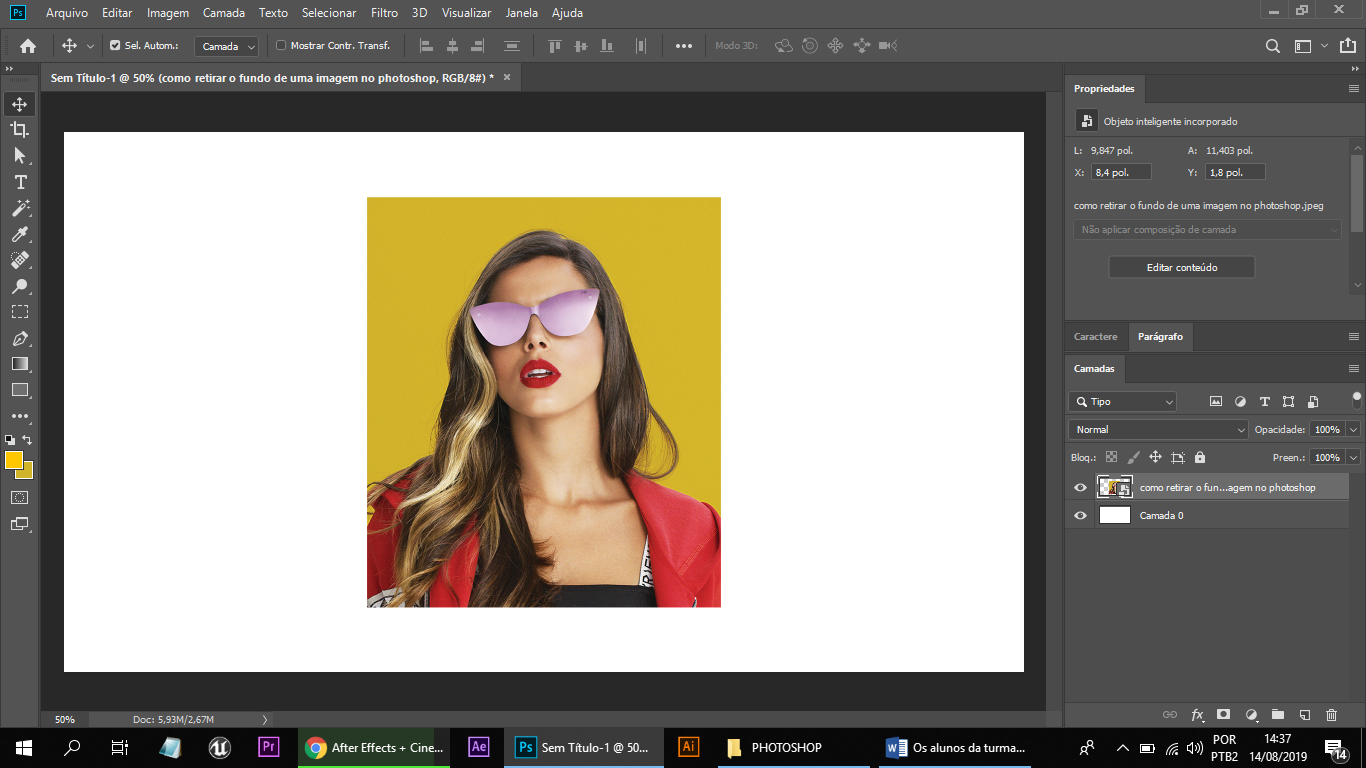

Com a camada rasterizada podemos prosseguir para a seleção da área que será apagada, para isso utilizaremos a opção INTERVALO DE CORES, localizada no menu superior SELECIONAR.

Com a janela de intervalo de cores aberta, selecione a cor que deseja remover com o conta-gotas, neste caso, vamos selecionar o fundo amarelo da imagem. Para otimizar a seleção, altere a opção GRAU DE SELEÇÃO para o máximo, marque a opção inverter, de modo que a cor de fundo fique branca com tons de cinza nas sombras, após isso de ok.

Após isso, selecione a ferramenta de seleção rápida ( utilize a tecla W como atalho se preferir), e nas configurações disponíveis no cabeçalho, troque o estilo de ferramenta para “adicionar a seleção”.

Agora, basta passar a ferramenta em cima das marcações da modelo, de modo que a seleção fique somente no contorno e não tenha “buracos” na mesma.

Com a seleção feita, vamos utilizar a opção: “selecionar e mascarar”, e no painel subsequente, vamos alterar as configurações a a seguir:
Transparência: 100%
Raio : 1 px.
Raio inteligente: marcado.
Suave: 100.
Contraste: 21%
Saída para: NOVA CAMADA.
Para finalizar, vamos dar OK, uma nova camada será criada com o resultado da remoção, e a camada original permanecerá no arquivo porem com a visualização desabilitada. Agora basta inserir um fundo adequado para nossa imagem e caso necessário, aplicar alguns efeitos para melhorar ainda mais o resultado final da composição.



