Notícia
Como configurar o FileZilla
24/04/2020
Um dos programas indicados para efetuar a transferência de arquivos de um computador local para o servidor (plano de hospedagem) é o FileZilla, justamente por ser gratuito, por ter a opção de idioma Português - Brasil e por possuir configurações interessantes de rede, dentre elas as opções principais de Modo de transferência.

Neste tutorial o Prof. Wagner da CD6 – Desenvolvimento de pessoas e negócios vem abordando esse assunto em suas turmas do curso de TI e Segurança
O Filezilla Server suporta FTP e FTPS (SSL / TLS), pode ser instalado em qualquer sistema Windows e fornece um serviço de upload e download de arquivos, usando qualquer cliente FTP ou software de backup.
Neste breve tutorial, o prof. Wagner vai mostrar como é fácil instalar e configurar o servidor FTP com o Filezilla.
Primeiro deve-se fazer o download do programa, através do site oficial: filezilla-project.org/download.php?type=server
Inicie a configuração e continue com as etapas a seguir:

Selecione os componentes a serem instalados conforme mostrado na imagem acima.
Prossiga para a próxima etapa, onde você pode encontrar a seguinte configuração importante:

Deixe as configurações padrão para iniciar o serviço. O servidor FileZilla será instalado como um serviço do Windows e será iniciado em segundo plano toda vez que a máquina for iniciada. Esta opção é obviamente necessária quando você está instalando o FileZilla em sistemas de servidor. Quanto à porta do painel de administração do servidor FTP, você pode usar o número padrão ou especificar outro diferente por motivos de segurança. Você pode usar qualquer número de porta que ainda não esteja em uso, por exemplo, 8387 (observação: esta não é a porta FTP, mas a porta para administração do servidor FTP).
Deixe a opção marcada para iniciar o servidor após a conclusão da instalação.
Na próxima tela, configure para iniciar a interface de gerenciamento do servidor FTP manualmente (caso contrário, iniciará a cada logon do usuário). Deixe a opção marcada para iniciar a interface de gerenciamento assim que a instalação for concluída.

Clique agora no botão “Install” para concluir a instalação. Quando a instalação estiver concluída, a interface de gerenciamento será imediatamente aberta, como você pode ver na imagem abaixo:
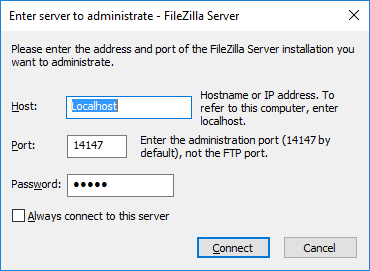
O serviço do servidor FTP neste ponto já estará iniciado, portanto, através dessa interface, você pode se conectar a ele para configurar os parâmetros do servidor. Como esta é a máquina local, você pode deixar “localhost” e especificar a porta (aqui você pode ver a porta padrão, caso contrário você terá que especificar
aquela que você escolheu durante a instalação). Você pode deixar a senha vazia, porque por padrão ela não está definida, e clique em “Connect”.
Então, vamos passar para a configuração básica do servidor FTP, que permitirá que você realize imediatamente um teste de upload de alguns arquivos.
Clique no botão para abrir as preferências gerais e defina a porta de conexão FTP. O padrão é 21.
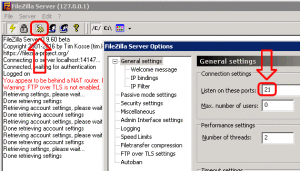
Se quiser usar esse servidor FTP para oferecer um serviço público, talvez seja necessário bloquear alguns endereços IP indesejados ou restringir a conexão apenas a determinados endereços IP. Vamos ver essa configuração na imagem abaixo:
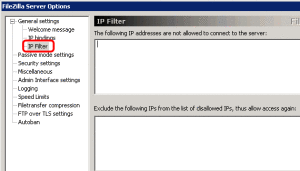
Se não quiser permitir conexões de entrada em todas as portas ou se o seu servidor FTP estiver atrás de um roteador NAT (para permitir conexões externas à sua rede), será necessário informar ao FileZilla Server para usar um intervalo específico de portas para conexões em modo passivo. Essas portas devem então ser abertas no firewall. Se você tiver um roteador NAT, precisará encaminhá-las para a máquina local na qual o FileZilla Server está instalado. Dependendo do modelo do roteador, você pode encaminhar um intervalo de portas ou encaminhar todas as portas individualmente.
As portas válidas podem estar entre 1 e 65535, mas as portas abaixo de 1024 são reservadas para outros protocolos. É melhor escolher portas >= 50000 para FTP no modo passivo. Devido à natureza do TCP (o protocolo de transporte subjacente), uma porta não pode ser reutilizada imediatamente após cada conexão. Portanto, o intervalo de portas não deve ser muito pequeno ou as transferências de vários arquivos pequenos podem falhar. Na maioria dos casos, uma série de 50 portas deve ser suficiente. Vamos ver a configuração simples na imagem a seguir:

Se você não quiser permitir conexões com seu servidor FTP da Internet e, portanto, usá-lo somente na rede local, poderá ignorar essas configurações do modo passivo.
Nas opções relacionadas ao painel de administração, você pode definir algumas configurações importantes, incluindo a porta de conexão, uma senha e uma possível restrição somente para determinados endereços IP:
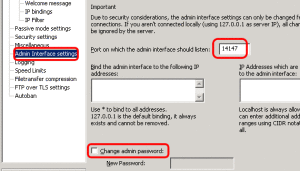
Outra possibilidade interessante é a limitação de largura de banda (Limites de velocidade), ou seja, a velocidade máxima permitida para upload e download. Isso pode ser muito útil se você hospedar o servidor FTP em sua rede e não quiser que nenhuma transferência grande de arquivos sature toda a banda da Internet.
Finalmente, há também as opções FTP over TLS, que são as opções de segurança para habilitar conexões FTPS. Para fazer isso, precisamos comprar um certificado (você pode fazer isso no GeoTrust, DigiCert, GlobalSign, Symantec, Thawte, etc.). Como você pode ver na imagem abaixo, se você quiser ativar esta opção, você precisa especificar o arquivo de certificado e senha:

Você pode encontrar guias úteis para essa configuração também nas empresas nas quais você pode comprar o certificado.
Portanto, concluímos nossa visão geral das principais configurações do Filezilla Server. Agora podemos prosseguir para outra configuração importante, ou seja, a criação de uma conta de usuário para a conexão e a pasta onde os arquivos serão salvos no servidor.
Abra o gerenciamento de usuários conforme mostrado na imagem abaixo:

Clique em “Add” e especifique um nome de usuário. Você pode criar grupos antes e atribuir cada usuário a um grupo específico. Neste caso, não especificamos nenhum grupo.
Assim que a conta é criada, você precisa definir sua senha de FTP:

Em seguida, clique no item “Shared Folders”, para definir em qual pasta o servidor FTP deve salvar os arquivos enviados por este usuário:

A pasta selecionada será o diretório inicial do espaço FTP do usuário. Na imagem abaixo você pode ver como é necessário definir todas as permissões, para permitir que o usuário gerencie da maneira mais completa os arquivos em seu espaço. A permissão de escrita é obviamente essencial para permitir o upload:

Clique em “OK” para salvar o usuário e sua configuração.
Agora, uma última configuração importante continua a ser feita no sistema para permitir conexões com este servidor, ou seja, precisamos abrir a porta FTP no firewall do Windows (ou em outros firewalls, se necessário). Aqui nós escolhemos a porta padrão, 21, mas obviamente pode ser qualquer outra porta.
Neste ponto, você já pode se conectar ao servidor FTP, usando o endereço IP da máquina onde você instalou o Filezilla Server e as credenciais da conta de usuário que você criou. Lembre-se de que, se você estiver em uma rede local, não será necessário usar o modo passivo. Para conectar você pode usar qualquer cliente FTP como Filezilla, WinSCP, Cyberduck, etc., ou usar o cliente FTP integrado no Iperius Backup.
Voltar

